
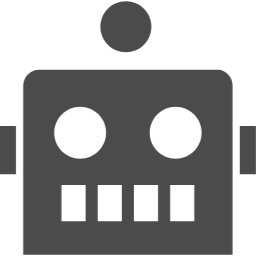
忙しい社会人なら、誰しもがこんな経験あるはず。
仕事に関する超重要なことは緊張感があるから覚えてられるんですけど、ちょっとした雑用とかプライベートの用事とかだと「つい、うっかり」忘れてしまうんですよね。
そんな「うっかり忘れ」を防止するのに役立つのが、Windowsに搭載されている付箋機能(Windows 10ではSticky Notes)。
ちょっとしたコツを使って活用すれば、うっかり忘れを防止できるんです。周りの人や自分自身からの信頼もぐんと上がりますよ。
今回は、Windowsの付箋機能を活用して「つい、うっかり」の忘れ物を防止する方法をお伝えします。
スポンサーリンク
目次
前提としてデスクトップはキレイな状態にしておこう
これからお伝えするWindowsの付箋機能を使った忘れ物防止術は、すっきりと片付いたデスクトップ画面で実践してこそ効果が得られます。
「ああ、デスクトップ汚いんだよな~」って方は、まずは「ミニマリスト直伝!パソコンのデスクトップのアイコン整理術」の記事を参考に、デスクトップの整理整頓に取り組んでみてください。
スポンサーリンク
Windowsの付箋機能が活躍するのはこんな場面
超重要事項ではないので、うっかり忘れそうなことだけど、忘れてしまうと自分も周りの人々もがっかりするようなToDoを管理するのに適しています。
例を挙げるとこんな感じです。
- 友達とのランチや飲み会の予約をする
- 帰りがけに郵便(プライベート)を出す
- 共用の冷蔵庫に入れてあるシュークリームを持ち帰る
- 花の水やり、上司のお弁当購入など、日頃のルーティーンに入っていない頼まれごと
仕事に関することであれば緊張感もありますし、組織ぐるみないし自身でも手帳などできちんとToDo管理は行っていると思います。
しかし、例に挙げたようなプライベート色が強い臨時のToDoって、忙しいとつい忘れがちになってしまうんですよね。
そういった些細なことだけど忘れると自分も周りもがっかりしてしまうようなToDoの管理に、Windowsの付箋機能が便利です。
忘れ物防止のために付箋を活用するコツ
- デスクトップに余計なものが無い状態にする
- 付箋を起動し、ToDoを書く(1つの付箋に1案件)
- ウィンドウを閉じるたびに、普段は無いはずの付箋に自然と気を留めて内容を確認する(反復学習)
- 付箋の内容を実行する
- 付箋を削除する
下線を引いた部分が活用のポイントです。
デスクトップをキレイな状態にしてこそ付箋が目立つ!活用される!
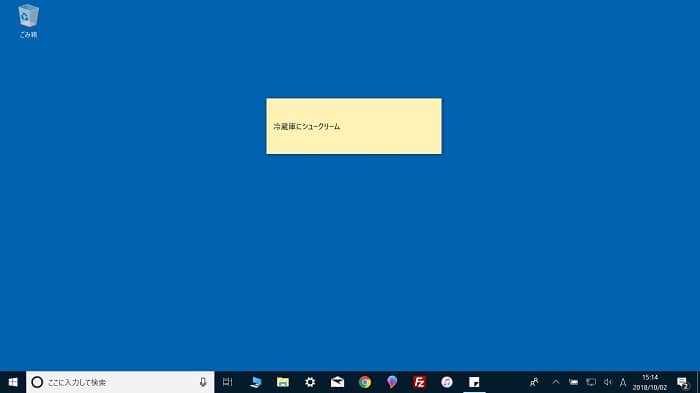
このように、普段からデスクトップがキレイな状態になっていれば、突如現れた付箋が目立って自然と内容に目が向きやすくなります。そして終わったToDoはすぐに付箋ごと削除することで、元のキレイなデスクトップに戻します。
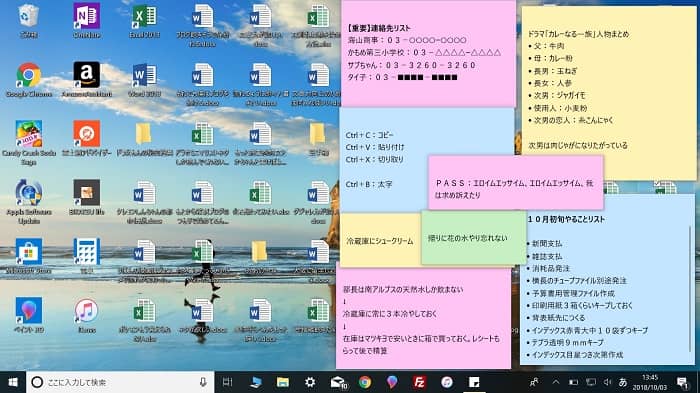
一方、ゴチャゴチャしたデスクトップに付箋を貼り付けても元々のゴチャゴチャに紛れて目立ちません。人間は、ゴチャゴチャしたものを見ていると段々目が慣れてきてしまって、1つ1つのものをよく見なくなってしまうからです。
キレイなデスクトップの状態があってこそ、付箋は活かされるのです。
スポンサーリンク
忘れ物防止の実例:リメンバー・シュークリームの巻
ここで具体例を見てみましょう。
とある金曜日。会社で働くちゃおさんは、昼休みに同僚からシュークリームをもらいました。しかし、ランチ後のため食べられず、共用の冷蔵庫に入れておいて持ち帰ることにしました。
賞味期限は次の日。土日を挟むため、何が何でも持ち帰らなければなりません。
日頃からデスクトップがキレイなちゃおさんは、付箋機能を起動してこう書きました。

「冷蔵庫にシュークリーム」
午後、打ち合わせに資料作成にと忙しいちゃおさん。シュークリームのことなんてすっかり忘れています。「休日出勤はごめんだぜ!」と、その週の内に片付けたいExcelでの資料作成に励み、気づけば時計は夜の9時を指しています。
「そろそろ帰るか」と、データを保存しすべてのウインドウを閉じたとき、ふと見慣れないものが目に飛び込んできました。
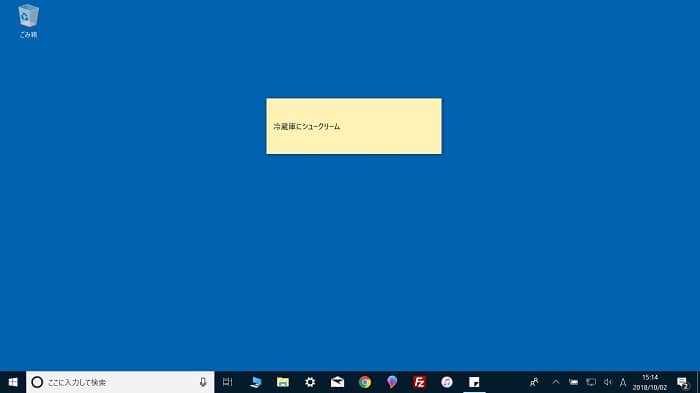
そこには「冷蔵庫にシュークリーム」の文字。
「危ない!すっかり忘れてた」ちゃおさんは、無事にシュークリームを持ち帰ることが出来ました。
せっかく資料作成が終わったのに、シュークリームのために休日出勤はしたくない。月曜日に賞味期限が切れたシュークリームを発見するのも嫌ですもんね。めでたしめでたし。
スポンサーリンク
Windowsの付箋をもっと便利にするショートカットキー集
実はWindowsの付箋はショートカットキーを活用することで、もっと便利に使えちゃうんです。Wordなどと同じく文字装飾もできますし、マウスを使わずとも新しい付箋を作ったり消したりできちゃいます。
※2018年10月、アップデートにより作成した付箋上に「太字・斜体・下線・取り消し線・箇条書き」のボタンが表示されるようになりました。しかし、文字サイズの変更は未対応。……そこじゃないだろう!
- 付箋自体に関する操作
| 新しい付箋を作成する | Ctrl+N |
| アクティブな付箋を削除する | Ctrl+D |
| 次の付箋に移動 | Ctrl+Tab |
- 文字装飾
| 文字を大きくする※ | Ctrl+Shift+> |
| 文字を小さくする※ | Ctrl+Shift+< |
| リスト表示する | Ctrl+Shift+L |
| 太字 | Ctrl+B |
| 斜体(イタリック) | Ctrl+I |
| 下線 | Ctrl+U |
| 取り消し線 | Ctrl+T |
| 上付き文字 | Ctrl+Shift+; |
| 下付き文字 | Ctrl+; |
- 文字の配置※
| 左揃え | Ctrl+LまたはJ |
| 中央揃え | Ctrl+E |
| 右揃え | Ctrl+R |
だいたいのショートカットキーが、そのまま付箋作成時にも使えます。文字装飾を施して、見やすく便利に活用しましょう。
Windows 10のSticky Notesでは文字の大きさが変えられないので注意
ところがどっこい。便利なはずの付箋機能が、Windows 10ではまさかの改悪されるという事態が起きてしまいました。
Windows 8まで「付箋」として慣れ親しんできたこの機能、実はWindows 10からは「Sticky Notes」というアプリに変更され、なんと前項の表で※印がついている一部のショートカット(文字サイズの変更・文字の配置の変更)が反映されなくなってしまったのです。
その他のショートカットはそのまま使えますが、文字サイズが変えられないのは流石に不便。今後のアップデートに期待しましょう。
スポンサーリンク
おわりに
Windowsの付箋機能を活用した忘れ物防止術は、キレイなデスクトップで実践してこそ効果が出ます。
まずはデスクトップを片付けなきゃ、という方は「ミニマリスト直伝!パソコンのデスクトップのアイコン整理術」の記事を読んで、すっきりとしたデスクトップを目指してください。


















