会社員の方なら、1日のなかで見ている時間が圧倒的に長いのはパソコンの画面ですよね。
私もブロガーなのでパソコンとにらめっこばかりしてますが、特にデスクトップ画面って、気が付くとゴチャゴチャになっていませんか?
ミニマリストとして、ゴチャゴチャ空間はバーチャルであろうと許せません。思い切って整理してみたら、すっきりしたし作業効率も良くなって最高です。
今回は、ミニマリストである私が実践したデスクトップの整理術をお伝えします。快適なパソコンライフを手に入れましょう。
スポンサーリンク
デスクトップ画面をまっさらに
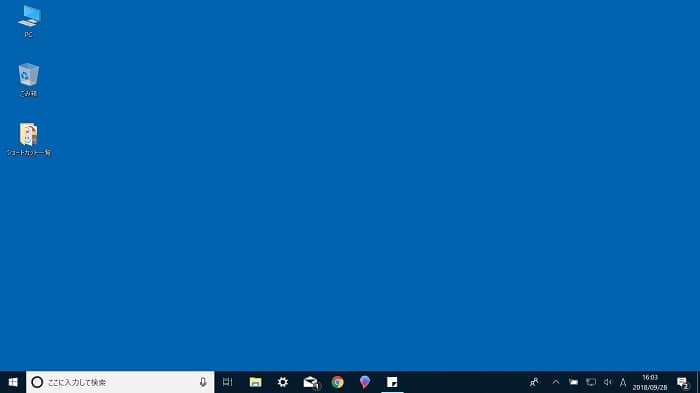
こんな感じにすっきりとしたデスクトップ画面を目指します。
はじめから貼られているショートカットキーを断捨離
新しく購入したパソコンのデスクトップには、デフォルトで様々なアプリケーションのショートカットキーが貼り付けられています。
これらのアイコンをそのままにしておくと、視覚的にゴチャゴチャ。しかも大抵のショートカットキーは使う時がありません。
必要最低限の「使っている」ショートカットキーのみ残して、後は削除してしまいましょう。
ショートカットキーなら、削除してもアプリ本体はパソコンの中に保存されたままになっているので心配ありません。少し大胆に削除しても問題ありません。
WordやExcelのデータをデスクトップに貼り付けない
WordやExcelのデータをデスクトップに貼り付けたままにしていませんか?
デスクトップに保存していれば、作業する時すぐに開けるので便利です。でも、そういったデータが増えるとどうなるでしょう。
いつの間にかデスクトップ全体にデータが散りばめられて、必要な時に必要なファイル見つからないなんてことになりかねません。
しかも、WordやExcelのデータって、アイコンがみんな同じだからタイトルでしか区別付かないので探すの大変なんですよね。
データはフォルダ分けして整理
少々面倒なようですが、WordやExcelのデータは細目にフォルダ分けして適切なところに保存する癖を付けましょう。
会社のパソコンであったら外部メモリの共有フォルダに入れるとか、個人のパソコンのDドライブに移すなどしておきましょう。Cドライブに保存されているデータが少なくなるので、パソコンの動作も早くなり一石二鳥です。
また、頻繁に作業するデータなのであれば、データが格納されているフォルダのショートカットキーを作成してデスクトップに貼っておくのがオススメです。
残ったショートカットキーを1つにまとめる
いくら厳選したといえど、複数のショートカットキーがデスクトップに貼られている状態は美しくありません。
オススメなのは、残ったショートカットキーを1つにまとめてしまうこと。

この画像のようなフォルダを作成し、中にショートカットキーをすべて入れてしまいます。
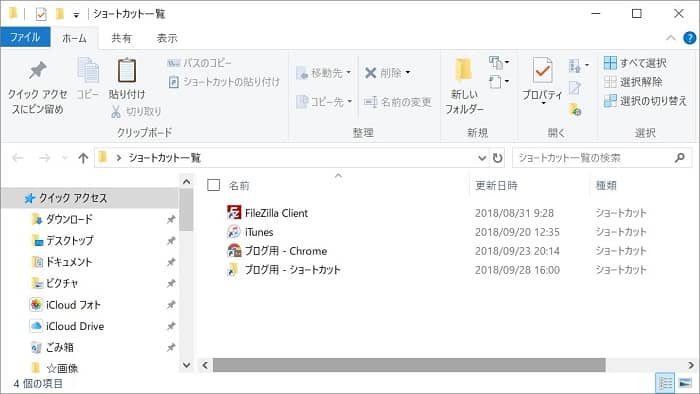
中身はこんな感じです。こうすれば、デスクトップに複数貼り付けてあったアイコンも、「ショートカットキー一覧」のアイコンのみになります。
スポンサーリンク
タスクバーを有効活用
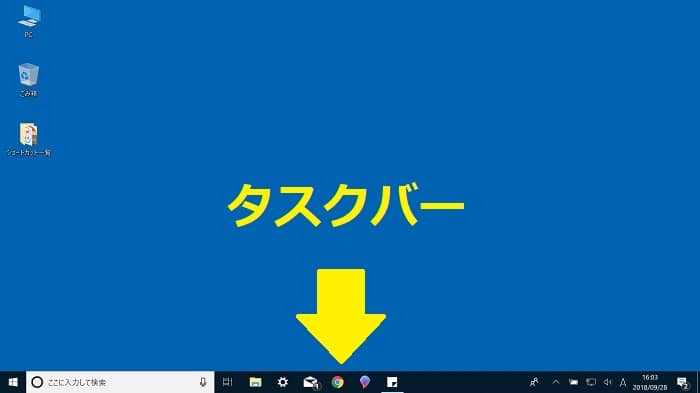
パソコンのこの部分にあるタスクバーを活用すると、作業効率が非常に良くなります。
使用頻度の高いアプリをピン留め
タスクバーの良いところは、いつでも1クリックでほかのアプリを立ち上げられるところ。
ウインドウを一々閉じなくても、タスクバーにピン留め(ショートカットの貼り付け)してあるアプリであればすぐにクリックして起動させられるところにあります。
そのため、使用頻度の高いアプリは、積極的にタスクバーにピン留めすることをオススメします。
タスクバーにピン留めしたアプリは、わざわざショートカットキーを作ってデスクトップに貼る必要はありません。重複を避けるためにも、ダブったショートカットキーは消しましょう。
並び順はよく使うものが中央に来るよう工夫
タスクバーへのピン留めをしておけばそれだけで十分便利ですが、さらにもう一工夫。
よく使うアプリをタスクバーの中央に来るように配置します。
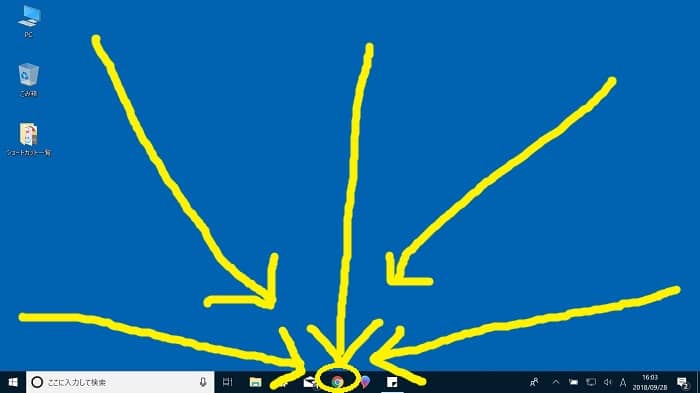
すると、パソコンの画面上カーソルがどこにあったとしても、より短いカーソルの移動でクリックすることが出来ます。微々たるものですが時短になりますし、マウスをあまり動かせない狭い空間での作業時などにも便利です。
スポンサーリンク
スタートメニューもシンプルに
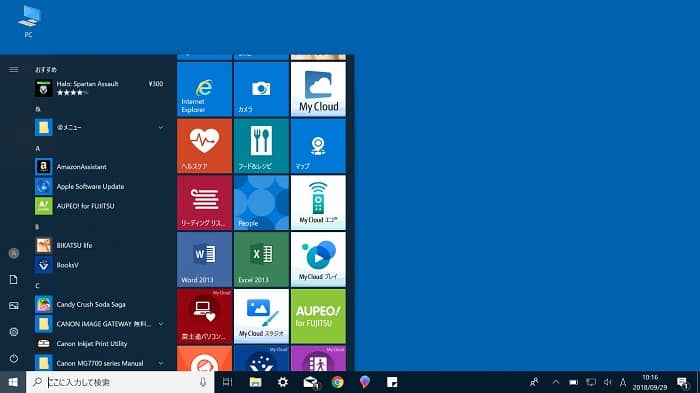
スタートメニューも、デフォルトではごちゃごちゃしていて見ずらいです。
はじめからピン留めされているアプリを断捨離
デスクトップ画面同様、初めからピン留めされているアプリを整理しましょう。
本当に使う必要のあるものだけに厳選します。
このピン留めはショートカットキーと同じなので、削除してもアプリ本体の削除にはなりません。安心して大胆に消していきましょう。
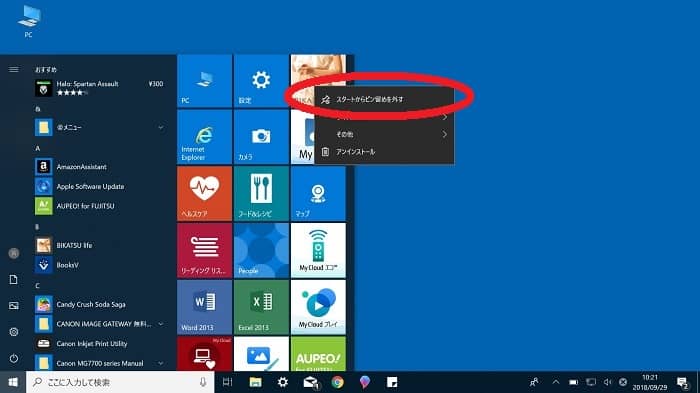
- ピン留めされているアプリを右クリック → 「スタートからピン留めをはずす」で削除
- アプリはドラッグして移動することで並べ替えができます
2軍アプリはスタートメニューにピン留め
ショートカットキーは必要だけど、タスクバーにピン留めするほど使わない。そんな2軍アプリは、スタートメニューにピン留めしておきましょう。
ショートカットキーは画面上1つあれば十分なので、スタートメニューにピン留めしたアプリのショートカットキーは、デスクトップないし「ショートカットキー一覧」フォルダから削除します。
なお、タスクバーにピン留めしたアプリは1軍アプリなので、わざわざ2軍のベンチであるスタートメニューにピン留めしません。
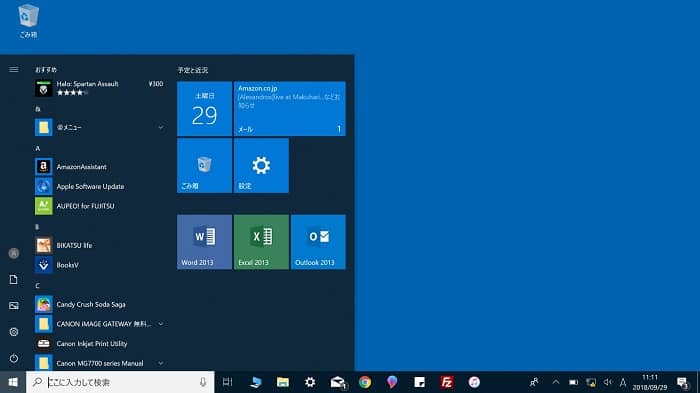
最終的にこうなりました。ゴミ箱がピン留めされているのには理由があるので次の項目で説明します。
スポンサーリンク
最終的にデスクトップ画面はゴミ箱のみになった
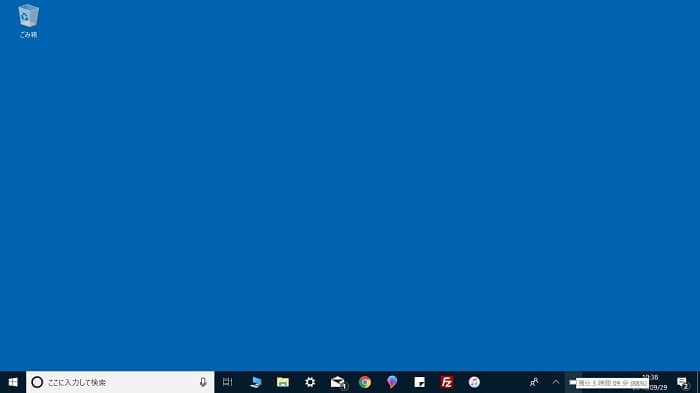
以上の整理を経て、私のデスクトップはゴミ箱のみになりました。
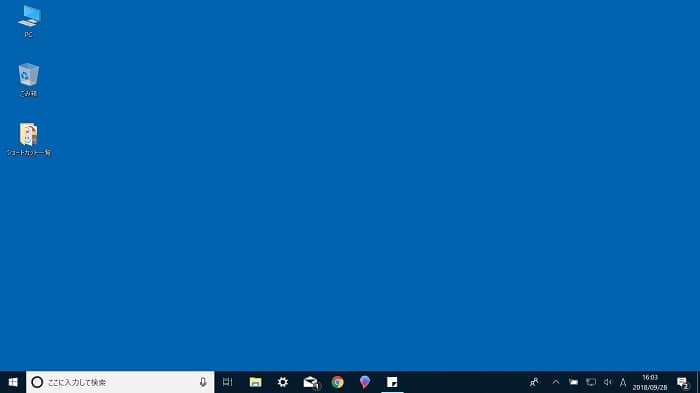
もともとは最初にお見せしたこちらの画像のような状態でした。説明を考えながら見直してみたら、まだまだ削れることに気づいたわけです。
ショートカットキーはタスクバーのピン留めで充分
頻繁に使うアプリを厳選したところ、タスクバーに収まる数だっため、すべてピン留め。データもUSBでの管理に切り替えたため、PC上の保存は無し。よってDドライブへのショートカットキーも削除しました。
結果的に「ショートカットキー一覧」のフォルダをわざわざ作るまでも無くなったので削除しました。
きれいなデスクトップを保つためゴミ箱はあえて消さない
ゴミ箱のアイコンも消せるらしいのですが、あえて消しませんでした。
というのも、すべてのウィンドウを消して「さあシャットダウンしよう!」ってときにゴミ箱にゴミが溜まっていれば、削除してから電源を落とすのが好きだからです。デスクトップにゴミを残すなんて言語道断。
いちいちゴミ箱の状況を確認しにどこかをクリックするのも面倒だし、一目で分かる状況を残しておきたいんですよね。
それでも、いつか「このゴミ箱さえなければ」と思う時が来るかもしれないので、ゴミ箱をスタートメニューに試しにピン留めし、ゴミの有無をスタートメニューで確認するっていうのも習慣化できるか実験しています。
スポンサーリンク
デスクトップを整理して感じたメリット
ただの断捨離趣味でデスクトップを整理しましたが、やはり副次的効果があったのでお伝えします。断捨離最高。
何もないから清々しい
やっぱり何もない空間って最高に美しいんですよね(変態)。
見たくもない余計な情報が視界に入らないと、清々しいです。まるでデスクトップ画面からマイナスイオンが溢れ出ているよう。
パソコンを起動するなり癒されるので、仕事に対するモチベーションが上がります。
作業効率が上がる
机や部屋を整理整頓するのと同じで、デスクトップ画面を整理すると間違いなく作業効率が上がります。
アイコンを探さないで済む
一度に目に飛び込んでくる情報が少ないので、必要としているアイコンをいち早く見つけることが出来るようになります。パソコンの画面上での探し物が無くなるということですね。
日本人は1年間でなんと145時間も探しものをしていると言います。1日あたりだと約24分。
超時間の無駄ですよね。整理整頓してムダな時間を無くし、その分早く帰りましょう。
保存すべきデータを取りこぼさない
デスクトップにゴチャゴチャアイコンがあると、作業していたデータが紛れてしまうことって結構あると思うんですよね。そして、データの移し忘れなんかも起きやすい。
表示されるアイコンが少なければ、デスクトップ上で作業していたデータを保存すべき場所に移すのも楽になります。移し忘れも起きにくくなります。
スポンサーリンク
おわりに
「すっきり空間が好き」が高じてパソコン上の空間も整理してみました。
思っていた以上に作業効率も上がったので、忙しいビジネスマンこそ騙されたと思って一度使いやすいよう整理してみることをオススメします。
面倒くさいかもしれないけど、整理整頓をすることは超有名自己啓発本『7つの習慣』(スティーブン・R・コヴィー)で言うところの「刃を研ぐ」ようなものだと思います。
一時のひと手間をかけて、未来の自分を助けてあげましょう。
- デスクトップがキレイになったら、うっかり忘れそうなToDo管理に付箋機能を活用するのがオススメです。詳しくは「Windowsの付箋活用で「つい、うっかり」の忘れ物を防止する方法」の記事を御覧ください。

にほんブログ村



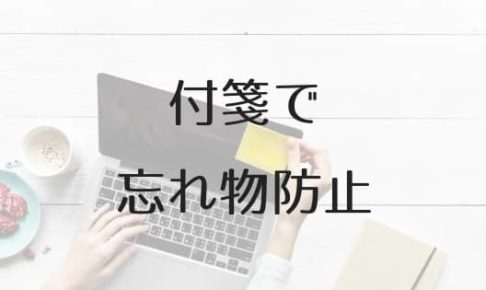















コメントを残す